Ameba Owndやアメーバブログで情報発信をされている方が「ネット販売をしたい!でもお金は掛けたくない!」という場合、デフォルトで使えるのはBASEみたいですね。
ざっと調べてみると、手数料は以下のような感じでした。間違ってたらすみません。
| 手数料 | |
| BASE | 6.6% + 40 円 |
| Stores.jp(フリープラン) | 5% |
| PayPal | 3.6 % + 40 円 |
という事で、本記事はAmeba OwndとアメーバブログでPayPal(3.6 % + 40 円 / 件)を使ってみるという内容になります。
概要
Ameba Owndとアメーバブログに対して、以下の2つの方法を試しました。
- PayPal.Meのリンクを貼り付ける
- PayPal決済ボタンの埋め込み
結果
結果は以下の通りになりました。アメーバブログだと、PayPal.Meになりますね。
| PayPal.Me | 決済ボタン | |
| Ameba Ownd | 使える | 使える |
| アメーバブログ | 使える | 使えない |
PayPal.Me
PayPalのビジネスアカウントが必要ですが、無料ですぐに作成できます。
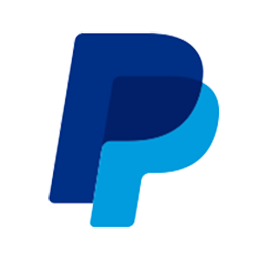
PayPal.Meの使い方
PayPal.Meって?というのは調べて頂くとして、簡単に言うと、
https://paypal.me/(なまえ)/1JPYと書いておくと、1円支払いを出来るページに飛ぶ事が出来るという仕掛けです。URLリンクなので簡単に埋め込みが出来ますね。
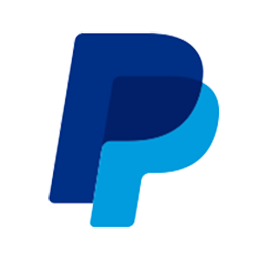
Ameba OwndでPayPal.Meを試してみる
実際にAmeba OwndでPayPal.Meを試してみましょう。
PayPal.meはURLリンクになるので、画像や文章にURLリンクを設定すればOKです。

htmlを直接記載してURLリンクを埋め込む場合は、こんな感じですね。htmlがやっつけですみません…

画像か、テキストのリンクをクリックすると、PayPal.Meのページに飛んでくれます。

アメーバブログでPayPal.Meを試してみる
PayPal.meはURLリンクになるので、URLリンクを設定すればOKです。


リンクをクリックすると、PayPal.Meのページに飛んでくれます。

PayPalの決済ボタン
PayPal.Meに続いて、決済ボタンも確認してみます。Ameba Owndで利用できます。
| PayPal.Me | 決済ボタン | |
| Ameba Ownd | 使える | 使える |
| アメーバブログ | 使える | 使えない |
決済ボタンの作成
PayPalにログインして、決済ボタンを作っていきます。
メニューの[ツール]から[すべてのツール]を選択します。


ボタンの種類を選びます。ここでは[今すぐ購入]を選んでみます。

支払いボタンの内容を設定します。

ウェブページにボタンを追加するの箇所で、htmlタグが表示されます。このタグをコピーして利用します。

Ameba Owndで決済ボタンを試してみる
先ほどのhtmlタグをコピペします。

今すぐ購入ボタンが追加されましたね。

カートに追加のボタンもPayPal側で作成して、コピペしてみます。

カートに追加も大丈夫でした。
アメーバブログで決済ボタンを試してみる
これはNGパターンになります。formタグが使えないからでしょうかね。

まとめ
Ameba Owndとアメーバブログで、PayPal.Meと決済ボタンを試してみました。
PayPal.Meは手軽でいいですね。ぜひ試してみてください。
| PayPal.Me | 決済ボタン | |
| Ameba Ownd | 使える | 使える |
| アメーバブログ | 使える | 使えない |


